System Options[]
The System Options Page is where you can set your preferred "look and feel" of the Game. Lets say here you can put the "make-up" on your Savage and also do some important performance tasks.
Resolution[]

The Resolution is the primary option affecting your ingame performance. The last "x16" or "x32" is the bit depth; on most modern accelerators, it's not worth it to use 16bpp, as 32bpp is nearly as fast and gives better image quality.
Full Screen[]
Disabling "Full Screen" lets you play in windowed mode, which can be useful, but the implementation is rather bad so I'd suggest to keep it enabled.
Extra Optimizations[]
That Option on the other hand, gains you a lot of performance with just about any modern graphics card, so I really suggest enabling it.
Brightness[]
Finally, Brightness is a setting you really should adjust based on your monitor. By default, your monitor might be more or less bright, so use this to compensate and make the game look better.
Detail Presets[]
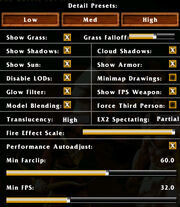
The detail presets change the options in this menu to relatively simple compromises. On most modern PCs, however, it is best to use "High" settings with grass disabled, as it's a bigtime performance waste.
Disable LODs[]
LOD = Level of Details. Disabling Level of Details, increases image quality greatly for distant objects. The performance hit depends on how powerful your graphics card is at vertex shading, most of the time it should be quite minimal.
Glow Filter[]
Makes the top of the screen brighter & more yellow, simulating a brighter day/sun. This increases image quality slightly, although it makes night look strangely bright.
Model Blending[]
Makes animation look slightly smoother, but comes at a pretty big CPU cost; if you lack a good processor, don't hesitate to disable this.
Cloud Shadows[]
Relatively cheap (depending on your graphics card) image quality improvement, makes the world seem less cartoony.
Show Armor[]
If you disable that, you won't see any armor of the units. Gives you a slight performance gain.
Minimap Drawings[]
Enabled by default, disable to hide minimap drawings; this isn't really performance related, and should be enabled unless the commander is abusing it.
Transluency[]
Makes semi-transparent objects like trees look better/smoother. Disable for a slight performance gain.
EX2 Spectating[]
This enables "Full" spectating, letting you see the ammo, stamina, inventory, etc... of the player you're following, basically just like in a demo. "Partial" lets you rotate freely and you won't have the research icons for objects, also you won't follow the person to the loadout. This doesn't degrade performance, but costs a bit of bandwidth.
Fire Effect Scale[]
Lower this to improve performance by decreasing the intensity of the fire effect for damaged buildings.
Performance Autoadjust[]
For computers with very low-end graphic cards, this lets you reduce the farclip based on your FPS. Min Farclip is the minimum farclip percentage (gets really ugly below 40%) and Min FPS is the FPS you want; below that framerate, the farclip is reduced, and it's slowly increased again if it goes a fair bit above that value.
Internet Connection[]

The two arrows let you scroll through the different presets for the network settings.
Net BPS[]
High-end DSL/Cable, when connecting to low ping/high transfer rate servers with a lot of concurrent players, may benefit from having a higher than normal Net BPS (Bytes Per Second) setting. Low-end connections shouldn't try increasing it too much, as that'll do little but create artificial packetloss.
Net Frames Per Second[]
The "Net Frames Per Second" setting doesn't change much of anything on all current servers however, unless it's below 15; that'll reduce the used bandwidth, but make movement of other units seem more "choppy".
Max Packet Size[]
For players with packet loss, it can be a good idea to reduce the packet size, however.
Master Volume[]

The master volume is basically a multiplier affecting both the sound & music settings. That means 50% in all those settings is the exact same thing as 100% in Master and 25% in Sound/Volume.
Music Volume[]
With setting this option to 0, you can disable the music ingame.
SFX Volume[]
Here is where you can manage the volume of the ingame-effects like leaps, voice commands, shots, etc...
Driver[]
The driver selection menu is particularly useful when using headsets and speakers for example; you may then choose what device to send the sound to.
Game Options[]
This is your ingame name. If you change this while connected to a server, all other players will see your name change as you type it.
For empty or duplicate names, the client ID is added. Example: one"Bob" might become "Bob(27)" and another "Bob(4)"
The following special characters are not accepted, at least on SEP servers: [ ] { } ^ ` ~ " § % (as well as any ASCII character below 29)

This panel lets you configure the color & opacity of your crosshair. BG stands for "Background" (circle around the cross)

Blip duration (ms): Time in milliseconds that notification blips last on the commander's minimap.
Show FPS:Displays your FPS/framerate in the bottom right corner of the screen (top left for commanders)
Auto Record Demos:Automatically record demos at the beggining of the game
One Click Request:Request weapons/items without having to double click on non-SEP servers
3D Loadout:Show the miniunits in the loadout screen (where you buy units/weapons/items)
Draw Sky:Turn this off for lower image quality (ugly sky), but slightly higher performance.
NPC Spec FPS Mode:When spectating workers or NPCs (by right clicking on them when dead or in Team 0), use a FPS viewpoint (third person otherwise)
Use SEP MotD:Show the SEP Message of the Day in the server browser (instead of the S2 one)
Player Arrow Size:Size of the arrow representing you or the person you're spectating on the minimap.
Resources Panel:Displays a resource/teamstatus panel in the top right of the screen. Straith's was coded by Straith, and Minimal by Jebus.
Jerrith Autoapprove:Use Jerrith's autoapprove instead of the default auto approve menu
Shield Tower Effect:Display lines to show which shield tower is shielding a specific building, also displays what WOULD be shielded when placing a normal tower.
Fix AZERTY Voicechat:Using this bugfix, AZERTY keyboards can use the voicechat menu. Don't forget to use SHIFT!
Commander Options[]

Scroll:Makes it possible to move around the map without clicking on the minimap or dragging the mouse to the edges of the screen.
Commander Action:Simulates a right click on the map when using this; could be useful for waypointing. Does not react as a right click on the GUI/minimap.
Find Idle Worker:Select and center on an idle worker.
Goto Event:Center on the last event being displayed by a blip on the minimap (building under attack, player voicechat, etc.)
Goto Base:Center on the stronghold
Chat (Selected): Chat only to the selected units (if they are on your team)

CW stands for Clock Wise and CCW stands for Counter Clock Wise.
Lower/Raise View:This allows you to zoom in/out. When pressing shift at the same time, your view will spin, allowing you to view things from a perspective more similar to the playes' one. This is a very cool feature, and it
also helps greatly to create more efficient shield tower layouts (and figure out where the vulnerabilities of your design are)

Approve/Decline All Req:Approve/Decline all currently waiting requests when in manual auto-approval mode.
Screenshot:Take a screenshot which will be saved in /savage/game/screenshots
Show scoreboard:Display the "normal" scoreboard, as seen by players (default key for non-commanders: TAB)
Lock Cam To Mouse:Lets you scroll around by moving the mouse even if it's not at the edge of the screen.
Show Chat Buffer: When commander (not in the lobby), display more of the last chatting, so you can be sure you didn't miss something important when busy.

Commander Scroll Speed:Determines how fast the scroll keys above make you move on the map, and how fast it is when you have your mouse on the edge of the screen.
As explained above, don't try using any of the keys listed here. If you used "bind" manually, they'd be overwritten automatically anyway.
Player Options & General Settings[]

Sprint: Move 40% faster but rapidly lose stamina.
Toggle Mini-Map: Show/Hide the minimap (top left of the screen)

Continuous Attack: Keep attacking as long as this key is pressed
Eject: Get out of a ballista/catapult as a fullhealth nomad.
Use/Enter Building: Enter a garrison/sublair/stronghold/lair. Please note that the code to enter one is slightly changed in SEP; you can enter them from farther if you're facing them, and there's no problem with other nearby buildings blocking the way.
Show Chatbuffer: When ingame (not in the lobby), display more of the last chatting.
Graphics Panel: Display the Graphics panel (from the System Options) ingame without having to go in the main menu to change it; quite useful for low-end computers who often have to change settings to keep it playable.

Dual Sensitivity: Mouse Sensitivity is the speed at which you rotate/move your aim. This lets you have a different sensitivity for ranged and melee weapons; it's generally agreed melee benefits from a higher sensitivity than ranged.
Officer Command: In a normal game, when officer, this gives an order to all nearby players to go somewhere to attack/building/repair something. On duel servers, this lets you challenge other players.

Accuracy Panel: Displays the Accuracy Panel as long as this key is pressed (see "Accuracy Panel")
Toggle Attack: Activate auto-attack, that is you keep attacking until this button is pressed again. It's like "Continuous Attack", but you don't have to keep the key pressed.
Invert Mouse: Invert the movement of the mouse vertically; that is, the movement to look up now makes you look down, etc. - useful for some kinds of mouse as far as I know.
Constrain Pitch: Prevents you from looking too up or down in melee to give you the impression of an increased image quality, but it can be useful to disable this as it gives you more fighting flexibility.
Block/Leap Switch: Automatically switch from ranged or items to melee before trying to block/leap.
Run Conserve: Prevents you from running when getting low on stamina.
Auto Ready: Automatically declare yourself as ready when joining a team during game setup.
Timestamp Chat: Display the time before a message in a [MINUTE:SECOND] format (time left before the end of the game)
Local Timestamp: Use your computer's local time instead of the game time in a HH:MM:SS format (Example: 19:31:52)
Show Chatter's Unit: Display an indicator before the name of friendly units in the chatbox, for example a green [U1] would mean the player is using a fullhealth Tier 1 unit, and an orange [U3] would mean he's using a midhealth Tier 3 unit.
Yellow Me In Userlist: Show your name (or the name of the person you're spectating) in yellow on the scoreboard. This makes it easier to find yourself on it in big games.
Officer Target Last: Same as "Officer Command", but the order is to attack/build/repair the last targetted object. That makes it easier to use, but you can't order nearby players to go to a specific location using this.
Request [insert powerup here: Request a specific powerup; keep in mind this is partly disabled on some SEP servers (requires the energy pool to be full) in order to prevent abuse and encourage commanders to do it themselves.
![]()
Reset Defaults:Reset the standard SEP settings, stored in the savage3.s2z file (you can still cancel it)
Restore Saved: Resets your last working settings; however, if you add a previously unbound key to an option, it won't remove it from it.
Cancel: Quit the panel & restore the last working settings.
Done: This quits the Options menu and saves your latest preferences. For the curious, this is roughly like writing "writeconfig ../game/startup.cfg" in the console.
